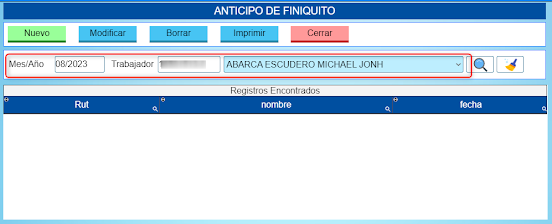Modificar Flujo de Caja

El flujo de caja representa una categoría que asignamos a nuestros comprobantes contables. Esta categoría permite calcular el conjunto de flujos de entradas y salidas de caja en un período determinado. Cuando generamos o modificamos comprobantes contables en el sistema, se presenta la opción de asignar un flujo de caja. Sin embargo, ¿qué ocurre si acumulamos varios comprobantes contables sin definir un flujo de caja o si deseamos cambiar o eliminar el flujo de caja de uno o más comprobantes? Para resolver estas situaciones, empleamos la página "Modificar Flujo de Caja". En esta página, es posible ajustar los códigos de flujo de caja de los comprobantes contables de manera sencilla y ágil, sin necesidad de alterar el propio comprobante. Esto minimiza los posibles errores de digitación. Para realizar modificaciones en el flujo de caja, sigue estos pasos: 1. Dirígete a Contabilidad > Procesos > Modificar Flujo de Caja. 2. Utiliza los filtros de búsqueda y el botón [🔍] par...